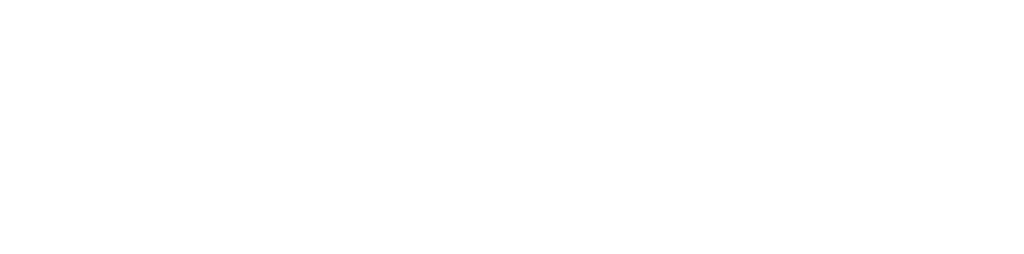راه اندازی فایروال pfsense با ذکر یک مثال واقعی
برای کانفیگ pfSense، یک سناریو میزنیم که در آن یک شبکه خانگی یا کوچک راهاندازی کنیم. در این سناریو، شما یک دستگاه pfSense را نصب کردهاید و میخواهید به آن اجازه دهید که بهعنوان فایروال و روتر در شبکه عمل کند.
سناریو:
شبکه شما شامل ۲ بخش است:
- WAN (شبکه اینترنت): برای ارتباط با اینترنت.
- LAN (شبکه محلی): برای استفاده دستگاههای داخلی مانند کامپیوترها، پرینترها و دستگاههای دیگر.
آدرسهای IP به این صورت تنظیم میشوند:
- WAN IP: 192.168.1.100
- LAN IP: 192.168.2.1
هدف شما:
- به دستگاههای LAN اجازه دهید که به اینترنت دسترسی پیدا کنند.
- راهاندازی NAT (ترجمه آدرس شبکه) برای استفاده از اینترنت با یک IP عمومی.
- فعالسازی DHCP برای تخصیص خودکار آدرس IP به دستگاههای داخل LAN.
- تعریف برخی قوانین فایروال برای محافظت از شبکه داخلی.
مراحل کانفیگ:
۱. اتصال به pfSense:
پس از نصب pfSense، باید از طریق مرورگر وب به رابط کاربری pfSense دسترسی پیدا کنید. آدرس پیشفرض رابط مدیریتی به شکل زیر است:
- آدرس IP pfSense برای LAN:
192.168.1.1 - نام کاربری:
admin - رمز عبور:
pfsense
۲. تنظیمات شبکه (WAN و LAN):
بعد از ورود به رابط کاربری، باید آدرسهای IP برای دو رابط WAN و LAN را تنظیم کنید.
- برای تنظیم WAN:
- به بخش Interfaces → WAN بروید.
- IP آدرس را به صورت استاتیک تنظیم کنید.
- آدرس IP WAN را به
192.168.1.100/24وارد کنید.
- برای تنظیم LAN:
- به بخش Interfaces → LAN بروید.
- آدرس LAN را به
192.168.2.1/24تغییر دهید. - این آدرس به عنوان Gateway شبکه داخلی شما عمل خواهد کرد.
۳. فعالسازی DHCP Server برای LAN:
برای تخصیص خودکار IP به دستگاهها در شبکه LAN:
- به بخش Services → DHCP Server بروید.
- DHCP را برای LAN فعال کنید.
- محدوده IP برای DHCP را بهطور مثال از
192.168.2.100تا192.168.2.200تنظیم کنید.
۴. تنظیمات NAT (ترجمه آدرس شبکه):
برای دسترسی دستگاههای LAN به اینترنت، باید NAT را تنظیم کنید:
- به بخش Firewall → NAT بروید.
- بر روی Outbound کلیک کنید.
- حالت Automatic Outbound NAT rule generation را انتخاب کنید.
- این تنظیمات به pfSense اجازه میدهند که ترافیک داخلی را به آدرس WAN ترجمه کند.
۵. تعریف قوانین فایروال:
برای کنترل دسترسی به شبکه و محافظت از آن، باید قوانین فایروال را تنظیم کنید:
- قانون برای LAN:
- به بخش Firewall → Rules → LAN بروید.
- یک قانون برای اجازه دادن به تمامی ترافیک از LAN به WAN بسازید.
- Action را روی Pass قرار دهید.
- این قانون اجازه میدهد که دستگاههای LAN به اینترنت دسترسی پیدا کنند.
- قانون برای WAN:
- به بخش Firewall → Rules → WAN بروید.
- هیچ قانونی برای ترافیک ورودی تعریف نکنید تا از حملات خارجی جلوگیری شود.
۶. آزمایش اتصال به اینترنت:
- دستگاههای LAN باید قادر به دریافت آدرس IP از DHCP باشند.
- پس از آن، با استفاده از مرورگر وب در یکی از دستگاههای LAN سعی کنید به اینترنت وصل شوید.
۷. پشتیبانگیری از پیکربندی:
برای پشتیبانگیری از تنظیمات انجامشده:
- به بخش Diagnostics → Backup & Restore بروید.
- بر روی Download Configuration کلیک کنید تا یک نسخه پشتیبان از تنظیمات pfSense شما ذخیره شود.
نتیجه:
با این تنظیمات، pfSense بهعنوان فایروال و روتر در شبکه شما عمل میکند و دستگاههای داخلی میتوانند به اینترنت دسترسی پیدا کنند، در حالی که ترافیک ورودی به WAN مسدود شده است.